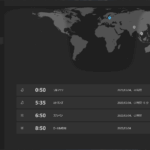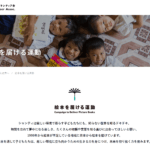タブレットPCの画面を「スクリーンミラーリング」と「HDMI接続」でブラビアに映してみた
先日購入した「SONY BRAVIA KDL-32W700B」の機能を使い倒すべく、タブレットPC「VAIO Tap11」の画面をテレビに表示させてみました。(参考:我が家に地デジがやってきた「SONY BRAVIA KDL-32W700B」)
パソコン(VAIO)の画面をテレビ(BRAVIA)に表示させるため「スクリーンミラーリング」と「HDMI接続」を試してみました。
スクリーンミラーリング(Screen mirroring)とは?
スクリーンミラーリングとは、Miracast(無線LANをつかったディスプレイ映像の伝達技術)を使って、モバイル機器の画面をテレビに表示する機能のこと。ソニーはこの機能をXperiaやBRAVIAに搭載し「スクリーンミラーリング」と表記しています。この機能を使うと、スマホやタブレットの画面をテレビにワイヤレスで表示させることができます。
Xperiaを買ったときから「スクリーンミラーリング」という項目があったので「なんだろう?」と思っていたら、ソニー独自の名称みたいですね。Miracastのアダプタをつければ、他のテレビでも使えるようですが、幸いワタシが持っている「BRAVIA KDL-32W700B」と「VAIO Tap11」、「Xperoa A(SO-04E)」は対応済みでした。以下、これらの機器での接続方法を整理してみます。
スクリーンミラーリング(Screen mirroring)の使い方
【テレビ】リモコンの「入力切替」で「スクリーンミラーリング」を選択する
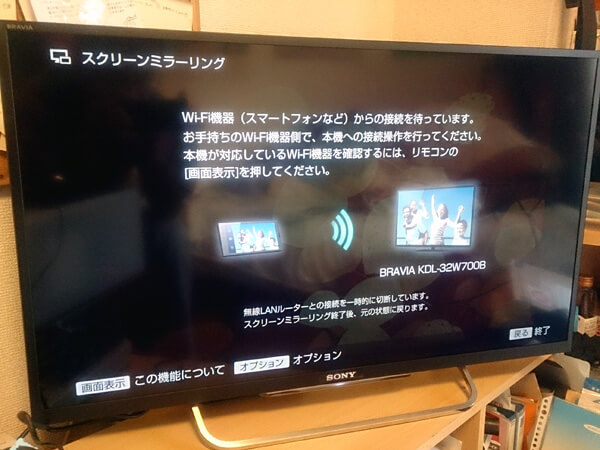
【パソコン】チャームから「デバイス」⇒「表示」⇒「ワイヤレスディスプレイの追加」⇒「デバイスの追加」の順にクリック
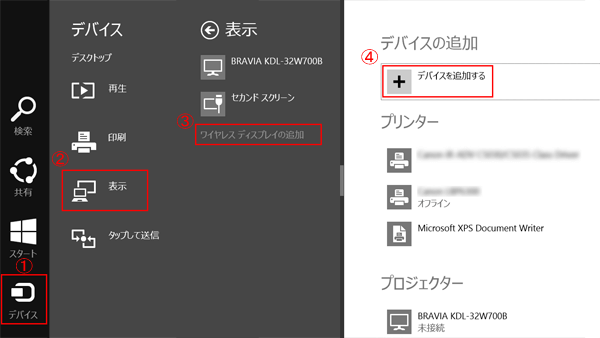
※設定後にスクリーンショット撮影(Windowsボタン+Prt Sc)したため、BRAVIAが表示されてます(笑)
接続が完了
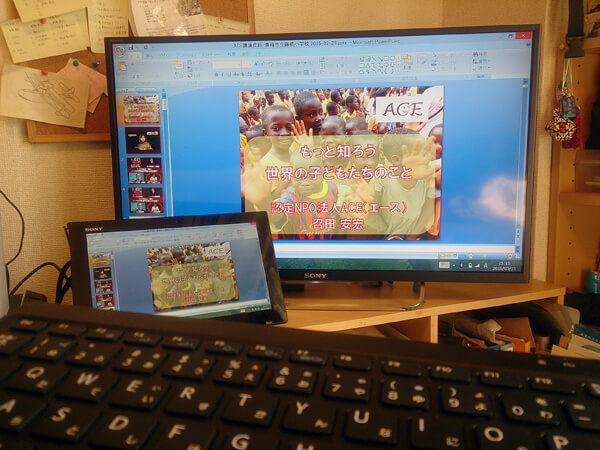
「VAIO Tap11」も「SONY BRAVIA KDL-32W700B」も解像度1920×1080まで表示させることができるのもGood!
スクリーンミラーリングのデメリット
スクリーンミラーリングを使って、タブレットの画面をテレビに表示できましたが、パソコン側の操作がテレビ側に表示されるまで若干の遅れがあるようです。マウスカーソルの動きがカクカクと遅れてしまいます。(ただでさえ精度の高くないVAIO Tapのタッチパッドでの操作は激ムズです)
また、スクリーンの「複製」から「拡張」に変えると「ミラーリングに失敗しました」と接続が途切れてしまいます。ちなみに、スクリーンミラーリング(=Miracast)はWiFiを利用するため、一部の端末ではWiFiネットワーク接続が使えないみたいです。Xperia Aではスクリーンミラーリング中にWiFiは使えませんでした。せっかく、FINAL FANTASY Record Keeper(FFRK)をテレビ画面でやりたかったのに・・・残念。
VAIO Tap11内の動画やYouTubeの動画を再生する程度なら問題ありませんが、PPTファイル編集やプレゼンの動作チェックをするのは難しいですね。なので、もう一つの方法「HDMI接続」にチャレンジしてみました。
パソコン画面をHDMI接続でテレビに表示させる
【テレビ&パソコン】HDMIケーブルでテレビとパソコンをつなげる
【テレビ】「入力切替」でHDMI接続を選択する

HDMI接続の方がパソコンとテレビのマルチディスプレイ化は簡単ですね。ディスプレイ表示を「拡張」に設定すれば、PowerPointの「発表者ツール」もご覧のとおり使えます。スクリーンミラーリングのデメリットだった「マウスの動き」も問題なく、有線接続なので「切断」の心配もなし。これでプレゼンの予行練習が自宅でもできそうです。
HDMIケーブルでパソコンとテレビをつないでいるため、ケーブルの長さによってパソコンを置ける範囲が制限されてしまいます。でも、VAIO Tap11は本体とキーボードがワイヤレスなので、離れた場所で文字入力や操作ができて便利です。
VAIO Tap11の「VAIO Movie Creator」を使って、大画面テレビで動画編集するのも楽しそう♪
テレビに接続するために使った機材
※VAIO Tap11にはマイクロHDMI端子しかないため、変換アダプターが必要です。