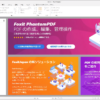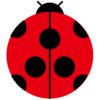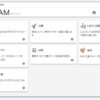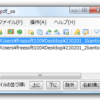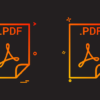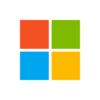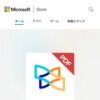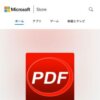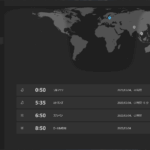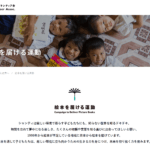Windows10でPDFを閲覧・編集できるフリーソフト7選

PDFファイルを「もっと手軽に開きたい」とか「ページ数の多いPDFファイルからページを抽出・削除したい」、「この画面をPDFファイルにしたい」と思ったことはありませんか?
PDFファイルを見るのによく使われる Adobe Acrobat Reader DC は、ソフトの起動が遅く、表示まで時間がかかったりしますよね。
また「PDFファイルのこのページだけを共有したい」という場合、Adobe Acrobat Reader DC ではPDFファイルの分割ができません。同じAdobe製のAdobe Acrobat DC を使えば、PDFファイルを分割、結合、抽出することはできますが、使うには月額費用が発生し、多機能なため起動も早いとは言えません。「たまにPDF編集をする人」にとってはハードルが高い・・・。
そこで、Windows10で使える無料のフリーソフトの中から、PDFを「見る」「書き込む」「編集(分割・結合)する」ためのソフトをご紹介します。
PDFを「見る」ソフト
Adobe Acrobat Reader DCよりも軽量かつ軽快に動作するPDF閲覧ソフトです。
1.sumatraPDF|軽快なPDFソフト
とにかく軽量・軽快でシンプルなPDFリーダーです。パソコンにインストールしなくても使用できるため、USBメモリに保存しておき、外出先やいつもと環境が違うパソコンで素早くPDFを閲覧したいときに便利です。海外製のソフトですが、日本語にも対応しています。
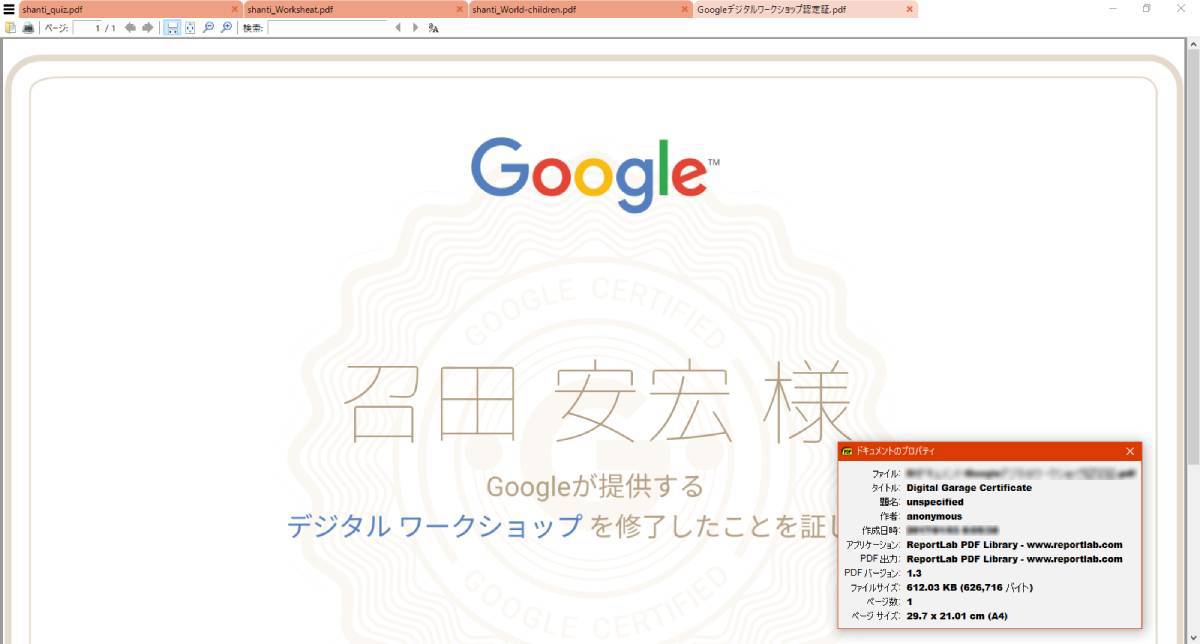
PDFファイルを編集する機能はなく、表示できるのはPDFファイルのプロパティぐらいです。機能はシンプルですが、タブ切り替え式で複数のPDFを開いておくことができます。画面幅いっぱいに表示させたり、縦いっぱいに1ページずつ表示させるのも1クリックです。とにかく素早く内容だけ確認したい人にオススメです。
PDFに「書き込める」ソフト
2.Foxit Reader|軽量・軽快でシンプル
軽量・軽快な定番フリーPDFビューワーで、PDFファイルへの注釈の書き込みや色付けなどが可能です。複数のPDFをタブで切り替えて表示できます。
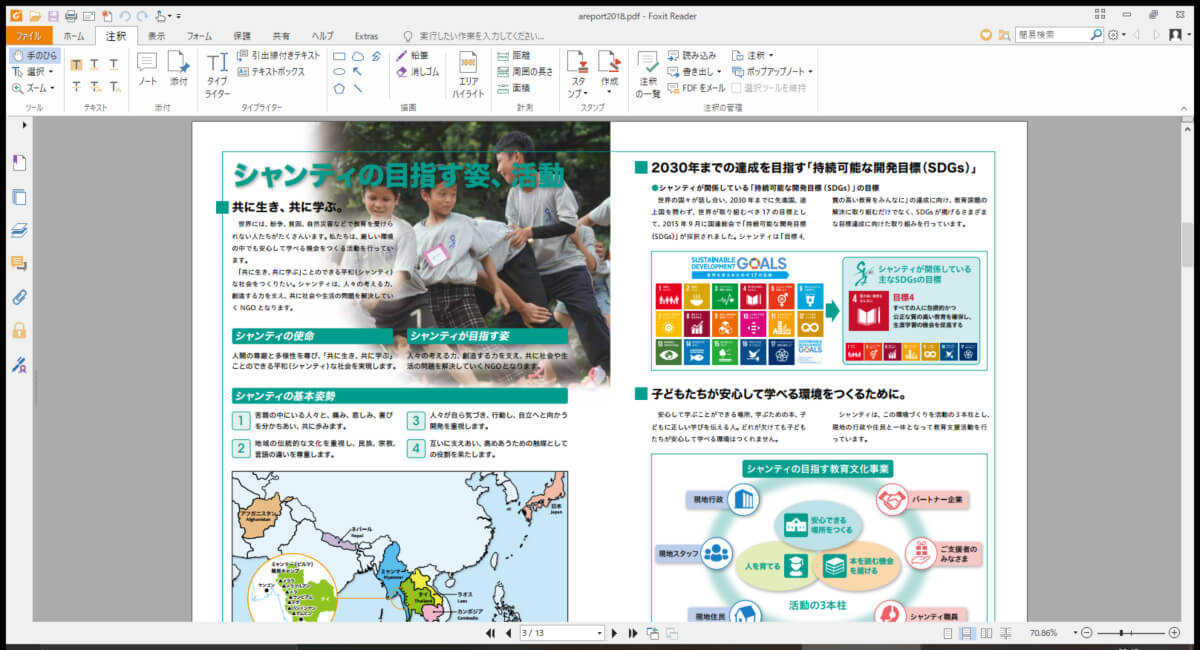
鉛筆やペンで書き込みができるほか、「承認済み」や「至急/極秘」、閲覧日時を追加できるスタンプなどが充実しています。
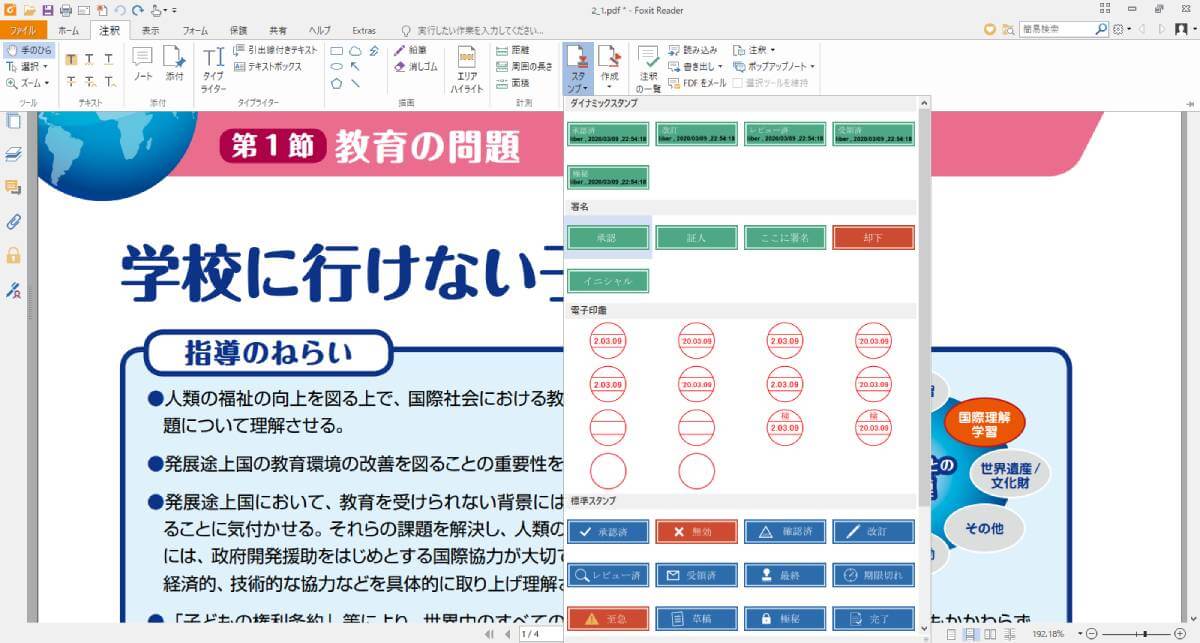
ただし「PDFのページ削除」や「ファイル分割・結合」などはできません。それでも軽量で、マウスモードとタッチモードの切り替え機能があったり、PDFファイルの閲覧・回覧が主目的の人にオススメです。
3.PDF-XChange Editor|ページの並び替え・分割・結合が可能
軽快に動作する定番のフリーのPDFビューワーだった「PDF-XChange Viewer」の後継ソフトです。タブ切り替え型で軽快に動作し、なおかつ「ファイルの分割」ができます。(※「結合」も可能ですが、有料のライセンスキーが必要です)
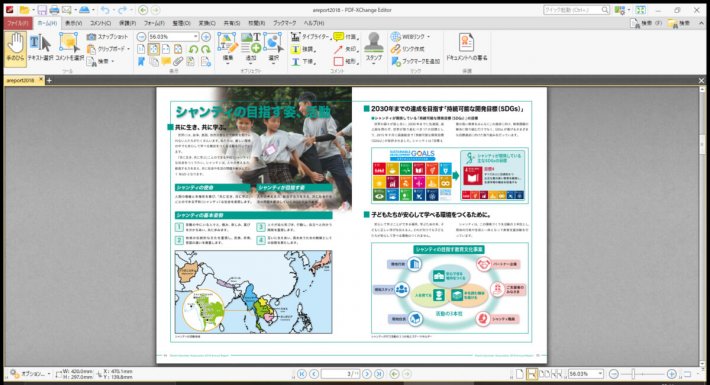
地味に便利なのは、PDFの「プロパティ」を編集できるところ。WordやPowerPointから作ったPDFファイルの「作成者」欄が個人名だったり、変なニックネームだったりすることがあります。そのままウェブサイトにアップすると、ページタイトルが恥ずかしい感じ状態になってしまうので「PDF-XChange Editor」で編集することをオススメします。
スタンプは「DRAFT」や「TOP SECRET」など英語のため、海外の人とやりとりする場合やページ数の多いPDFファイルを分割したい人にオススメです。
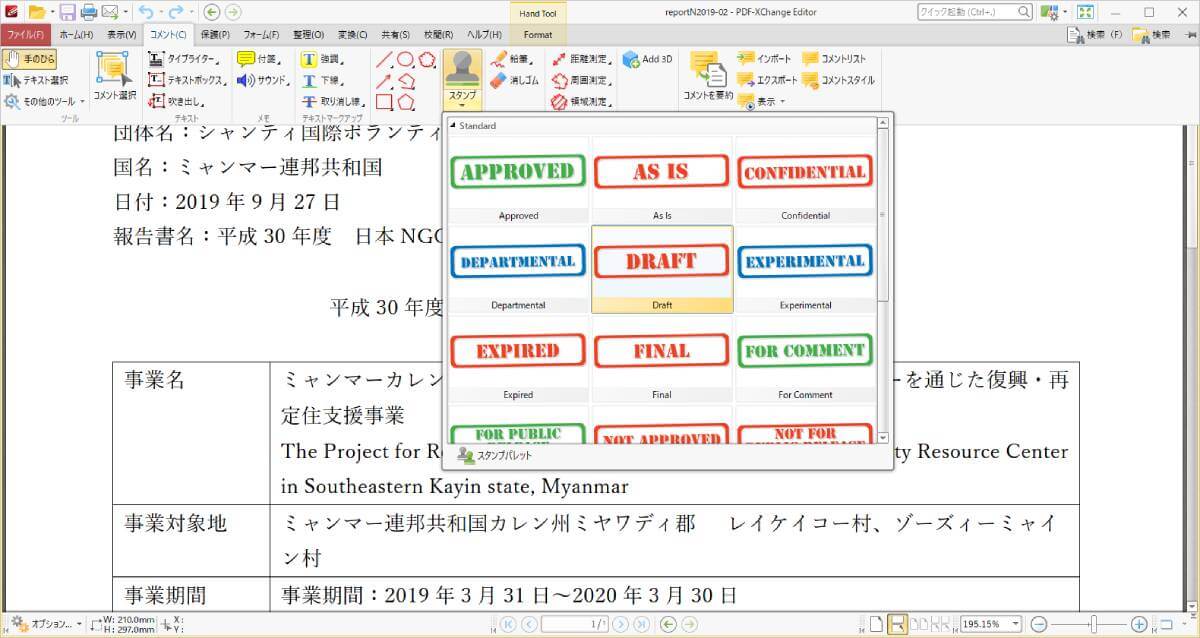
PDFファイルを「分割・結合する」ソフト
「ページ数が多いPDFファイルの一部のページだけを取り出して送りたい」というときに編集(分割・抽出)したり、複数のPDFファイルを一つにまとめることができるソフトです。PDFの分割や抽出ができると、添付ファイルサイズを小さくでき、無関係なページまで見られる心配もありません。
4.PDF sam Basic|分割・結合・抽出・回転ができる加工ソフト
正確には「PDF Split and Merge Basic」というソフトで、名前の通り、PDFファイルの分割・結合・抽出などができる加工ソフトです。
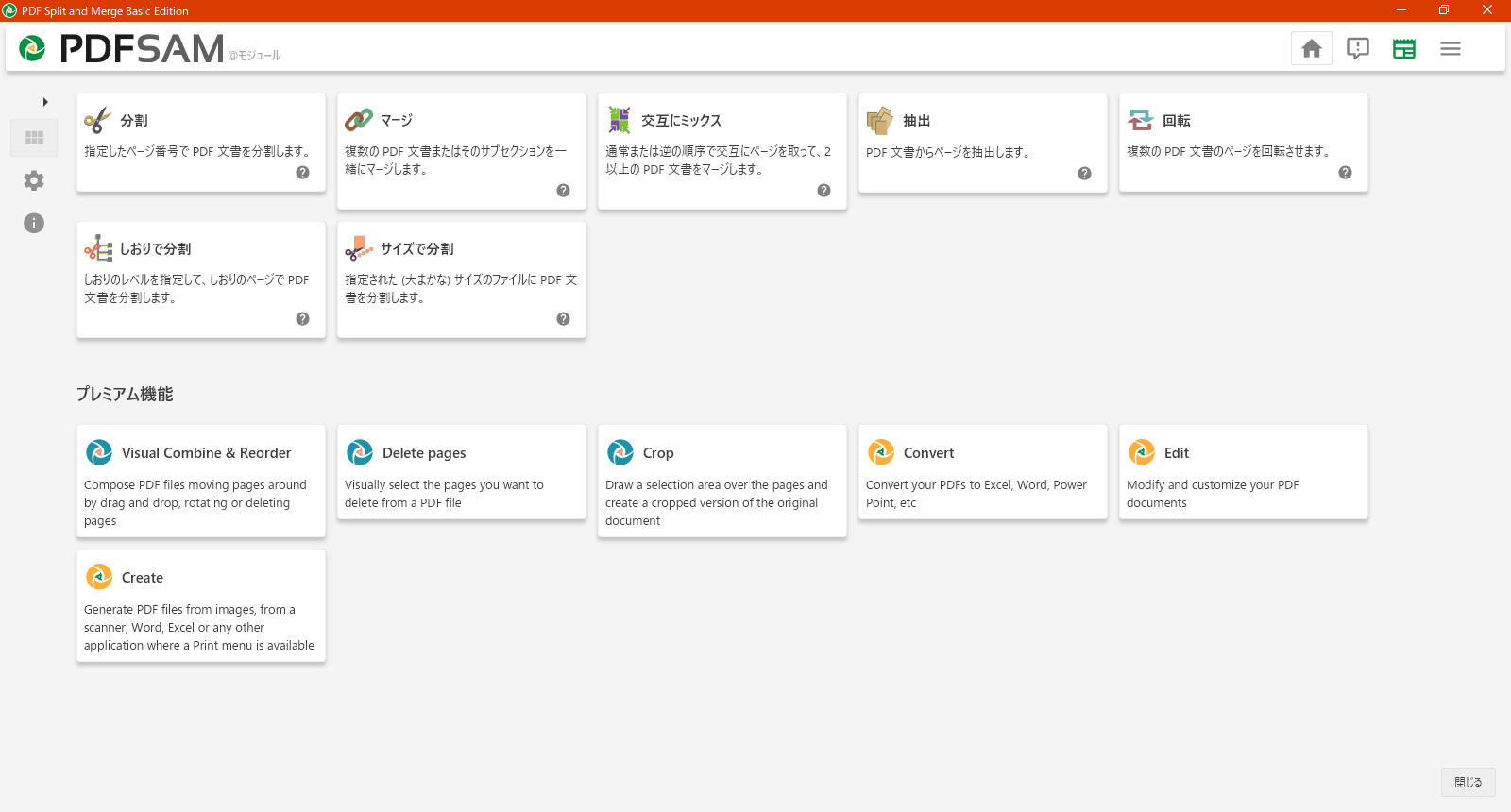
「マージ(結合)」「分割」「抽出」「回転」のPDF加工の基本的な機能のほか、「しおりで分割」や「交互にミックス」「サイズで分割」などもできます。
5.pdf_as|PDFへの変換・結合・分割などの機能をコンパクト
ウェブページや画像ファイルをPDFへ変換したり、PDFファイルの分割・結合・プロパティ編集などができるフリーソフトです。インストール不要なので「急に結合・分割する必要がある!」というとき、職場のPCにさっと入れて使うこともできます。
※どちらもPDFファイルの閲覧機能はないため、前述の「sumatraPDF」や「Foxit Reader」「PDF-XChange Editor」との併用が必要です。
PDFファイルに「変換する」ソフト
「ウェブサイトをPDFファイル化して送りたい」というときに使えるソフトです。
6.CubePDF|WEBブラウザのページもPDFへ変換可能
Windowsの印刷機能を利用した仮想プリンターソフトで、ブラウザで見ている画面やメール本文などをPDFファイルにすることができます。 WordやPowerPointからもPDFを作成できるようになりましたが、 ウェブサイトのページや届いたメールなどをPDF化したいときに役立ちます。
Cube PDFはファイル変換専用ソフトですが、同社のこちらも無料の編集ソフト、Cube PDF Utirityと合わせて使用すれば、画像をトリミングなどの加工をし、PDFファイルに変換して保存するなどの使い方も可能です。
【豆知識】ChromeでもPDFファイルのページ抽出ができる
実は、Chromeの「印刷」機能を使えば、ウェブサイトのPDFファイル化はもちろん、「ページの抽出」も可能なんです。
PDFファイルの分割方法はとても簡単です。
- PDFファイルをChrome上にドラッグ&ドロップ
- 「印刷」を選択して、送信先を「PDFに保存」を選択
- 「ページ」にPDFにしたいページを選択する
特別なソフトがなくてもPDFの分割ができる 覚えておいて損はない豆知識です。
タブレットや2-in-1PCで使うならUWPアプリもあり?
Windows8以降、Microsoft Store(当初はWindowsストア) からソフトをインストールできるようになりました。ストアアプリからインストールできるソフトは「ユニバーサル Windows プラットフォーム (UWP) アプリ」と呼ばれます。
Windows8がリリースされた当初、既存のソフトと比較して「起動が遅い」「重い」「使いづらい」と言われ、ネット上でもあまりよい印象を持たれていませんでした。
ですが、Windows8はタブレット端末やタッチパネル搭載機で使えるOSとしてリリースされ、UWPソフトもタッチ操作がしやすいよう設計されています。旧来のインストールソフトは、マウスやキーボードで操作する前提で作られているため、指で操作しずらい傾向があります。
Windows7のサポート終了に伴い、Windows10に移行したことで目にする機会も増えてきそうなので、Storeアプリで「PDF」と検索して上位に出てきたソフトをいくつかインストールして使ってみました。
7.PDF Reader – View, Edit, Annotate by Xodo|UWPソフト
Google Playで「Xodo PDF Reader & Editor リーダー&エディター」というアプリを提供しているXodo Technologies Inc.のUWPソフトです。ソフト名は”Reader”ですが、Edit(編集)も可能です。複数ページがあるPDFのページを入れ替えたり、ページを削除できます。
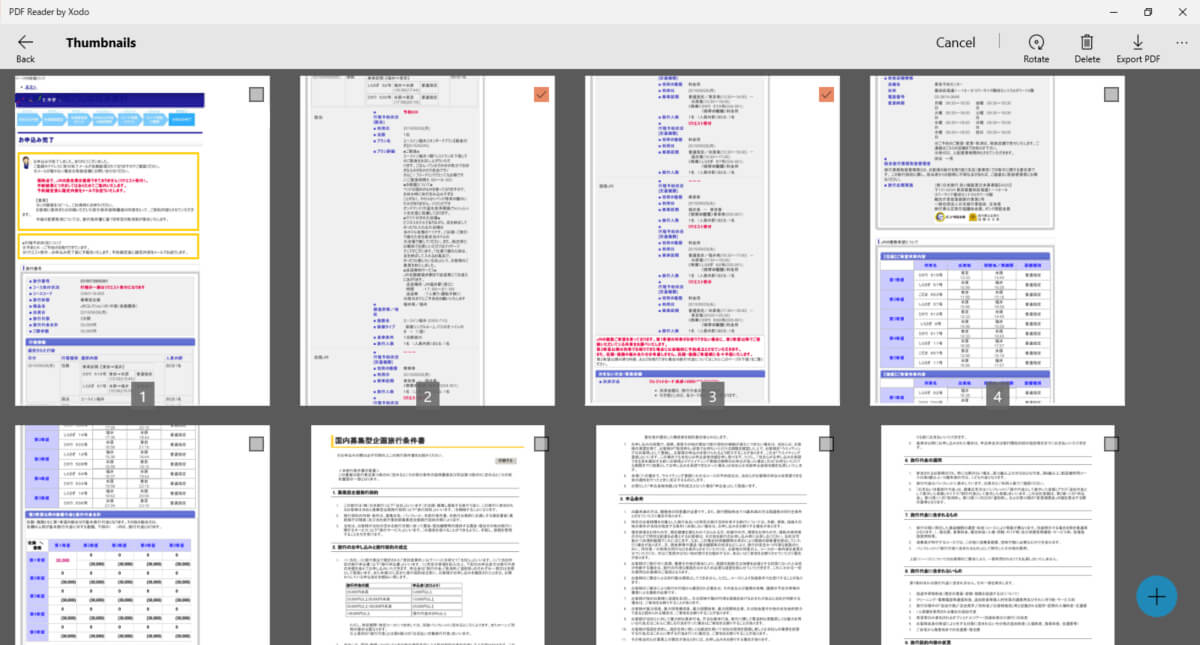
ユーザーインターフェイスはシンプルで、画面サイズが小さいノートPCやタブレット端末でも使いやすいです。タッチパネルが使えるノートPCやタブレットならば、指を使っての拡大・縮小も簡単です。ただし、日本語対応していないところが難点かも。
【残念】PDF Reader – 閲覧、編集、シェア
Microsoft Storeで「PDF」と検索すると上位に表示されるシンプルな名前のソフトで、「PDFの結合」や「分割PDF(おそらくPDFファイルを分割すること)」などの機能があるようです。しかし「変換ツール」を使用するにはライセンス購入が必要です。
しかし、残念ながら目立つ位置に広告が表示され、日本語訳も不自然です。
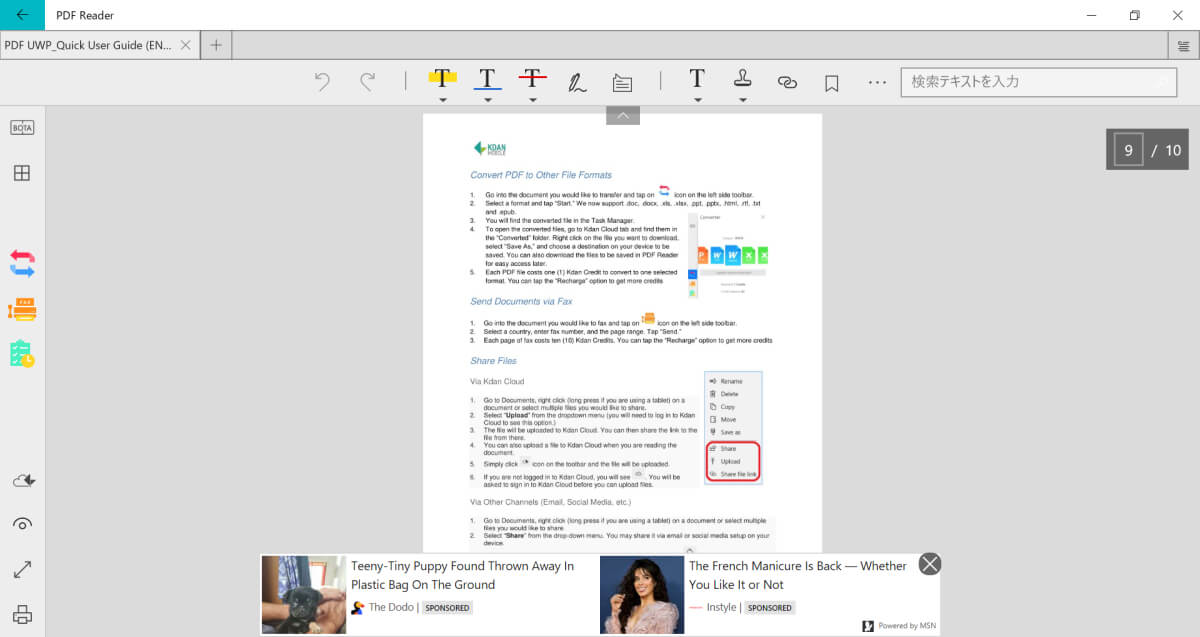
旧来のインストール型フリーソフトよりソフト(アプリ)のサイズが小さいところもメリットです。例えば、Foxit Readerのファイルサイズ約280MBと、PDF Xchanger Editorが680MBに対し、なんとXodo PDF Readerは49MBです(驚)
PDF-XChange EditorやFoxit Readerと比べるとPDFの加工機能は少なくなりますが、タッチパネルの操作性はUWPアプリの方が優れているので、ノートPCやタブレットで「PDFの閲覧だけで充分」という方は、ぜひ検討してみてはいかがでしょうか。
どのPDFソフトを選ぶべきか
新旧さまざまなソフトが存在しているPDFソフト。古くからあるソフトもバージョンアップを繰り返し、最新のPC環境でも使いやすいものが多くあります。
私もいろいろなソフトを使ってきましたが、現在は「sumatraPDF」で見て、プロパティを「PDF-XChange Editor」で修正して、分割や結合は「PDF Split and Merge」と、用途に合わせて組み合わせて使っています。
UWPアプリもタブレットに最適化されているなど、PCのスペックや仕様、使うシーンや用途に合わせてソフトを選べることができます。この記事が「ソフトがたくさんありすぎてよく分からない」という方のお役に立てましたら幸いです。